 Каждый владелец современных портативных компьютеров наверняка хоть раз в своей жизни сталкивался с необходимостью зафиксировать изображение, находящееся на экране монитора. Если у опытных пользователей этот процесс не вызывает абсолютно никаких сложностей, то новички порой даже не догадываются, что сделать скриншот экрана на ноутбуке можно нажатием всего лишь одной кнопки.
Каждый владелец современных портативных компьютеров наверняка хоть раз в своей жизни сталкивался с необходимостью зафиксировать изображение, находящееся на экране монитора. Если у опытных пользователей этот процесс не вызывает абсолютно никаких сложностей, то новички порой даже не догадываются, что сделать скриншот экрана на ноутбуке можно нажатием всего лишь одной кнопки.
Зачем нужны скриншоты
Пользователи, лишь недавно начавшие свое знакомство с компьютерной средой, довольно часто не понимают многих соответствующих ей терминов: английские названия и интернет-сленг вводят новичка в полное замешательство и заставляют часами искать ответы на такие вопросы, которые кажутся опытному человеку простыми и даже банальными.
Одно из таких слов — скриншот, который иначе называют «принтскрин» или просто «скрин». Столкнувшись в интернет-сообществах с просьбой сделать скрин на ноуте, пользователь должен поставить перед собой следующие задачи:
- понять значение этого термина;
- узнать, зачем он нужен;
- научиться его создавать.
На самом же деле скриншот, скрин и принтскрин — это обозначения одной и той же клавиши, название которой на техническом языке звучит как Print Screen, что в переводе означает «отпечаток экрана», то есть сохранённое изображение дисплея.
Многие новички по ошибке думают, что эта функция бесполезна и никогда им не пригодится, однако это большое заблуждение. Существует огромное количество ситуаций, когда скриншот просто необходим.
Самые распространенные случаи, в которых понадобится принтскрин:
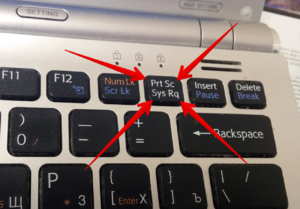 Различные ошибки в программном обеспечении. Можно обратиться за дистанционной помощью в службы поддержки, где специалисты постараются помочь пользователю решить проблему, однако в первую очередь они попросят прислать им снимок окна с ошибкой.
Различные ошибки в программном обеспечении. Можно обратиться за дистанционной помощью в службы поддержки, где специалисты постараются помочь пользователю решить проблему, однако в первую очередь они попросят прислать им снимок окна с ошибкой.- Если нужно поделиться определенными программными настройками, например с другими пользователями.
- Снимок экрана служит отличным доказательством того или иного действия в сети: оплаты квитанции, прохождения игры и т. д.
- При помощи скриншота удобно сохранять любую важную информацию: переписку, контакты, расписание транспорта, графики работы учреждений.
- Принтскрин может быть использован в качестве иллюстрации к обучающим статьям.
Средства для создания скринов
Любой начинающий пользователь может без труда сделать снимок экрана на ноутбуке или компьютере, поскольку современные производители техники и операционных систем заранее предусмотрели такую возможность и даже создали для этого отдельную клавишу. Так, на ноутбуках «Тошиба», «Леново», «Самсунг», «Асус» и прочих устройствах эта кнопка располагается в правой части клавиатуры и обозначается как Prt sc (иногда — Prt scr, Prt scn, Prt scrn).
Чтобы сделать скриншот на ноутбуке в Windows 7, 8, 10 или XP, необходимо:
 Открыть страницу, снимок которой нужно сделать.
Открыть страницу, снимок которой нужно сделать.- Найти на клавиатуре клавишу Prt sc и нажать на нее. Визуальных изменений после этого действия не произойдет, поскольку изображение просто скопируется в буфер обмена.
- Далее потребуется запустить любой графический редактор, проще всего воспользоваться стандартной программой Paint.
- При помощи сочетания клавиш Ctrl + N в открытом редакторе необходимо создать новый документ, затем нажать комбинацию Ctrl + V, чтобы вставить готовый скриншот.
- Готовый скрин появится в окне программы, после чего его останется только сохранить — это делается при помощи клавиатурного сокращения Ctrl + S.
- В окне сохранения изображения (скриншота) необходимо ввести имя файла, которое задается произвольно, и тип файла — лучше выбрать jpeg или png.
- Сохраненный скриншот готов.
Это самый легкий и универсальный метод создания снимка экрана. Однако бывают случаи, когда он по каким-то причинам не работает.
Возможные проблемы и их решения:
- Клавиша Prt sc запрограммирована неправильно и не выполняет возложенные на нее функции. Решение: можно воспользоваться дополнительным сочетанием клавиш Prt sc + Fn.
- На клавиатуре отсутствует Print Screen. Решение: использовать виртуальную клавиатуру, где всегда есть нужная клавиша.
- Сбой в системе. Нужная кнопка не работает, хотя раньше успешно выполняла свои функции. Решение: при системных ошибках иногда помогает обычная перезагрузка компьютера.
Перечисленные решения, как правило, хорошо справляются с проблемами, возникшими при создании скриншота стандартным способом. Однако бывают ситуации, когда лучше воспользоваться альтернативными методами, которых на сегодняшний день существует довольно много.
Стандартный инструмент Ножницы
В операционных системах Windows 7/8/10 встроена еще одна отличная программа, при помощи которой можно сохранять как всю страницу целиком, так и отдельные ее части. Эта программа называется «Ножницы».
Как найти утилиту:
- зайти в меню «Пуск»;
- в самом низу списка зайти в меню «Все программы»;
- найти папку «Стандартные», где и находится нужное приложение.
Программа «Ножницы» абсолютно не сложна в использовании. Любой новичок сможет сразу же ее освоить. Чтобы сохранить изображение с дисплея, нужно соблюдать такие этапы:
 Правой клавишей мыши кликнуть на значке программы и в открывшемся списке выбрать «Открыть».
Правой клавишей мыши кликнуть на значке программы и в открывшемся списке выбрать «Открыть».- Далее появится небольшое окно утилиты, в котором пользователю будет предложено выбрать нужный фрагмент страницы.
- Нажать на кнопку «Создать», после чего указателем мыши в виде крестика выделить необходимый участок страницы.
- Готовый скриншот сразу же появится в окне приложения.
- При помощи клавиатурной комбинации Ctrl + S сохранить изображение.
Программы сторонних производителей
Если по каким-то причинам пользователя не устраивают стандартные способы создания скриншотов, можно воспользоваться множеством профессиональных утилит, разработанных специально для этого. К сожалению, подобные возможности не всегда бесплатны, и этот фактор является причиной более редкого использования сторонних приложений.
Лучшие платные программы:
- Snagit;
- FastStone Capture;
- Fraps;
- Screenshot Captor;
- Ashampoo Snap.
Следующие приложения можно скачать и установить на свой компьютер совершенно бесплатно. Несмотря на то что они имеют более сжатый функционал, нежели их платные собратья, новичку даже этого будет более чем достаточно.
Лучший софт в свободном доступе:
Преимущества такого софта перед встроенными программами состоят в более высоком качестве получаемых изображений и расширенном функционале. Такое разнообразие средств для создания скриншотов дает возможность как новичку, так и опытному пользователю сделать выбор в соответствии с собственными потребностями.
Originally posted 2018-05-01 06:08:21.
Внимание, только СЕГОДНЯ!
