 В современном мире любая деятельность тесно связана с использованием компьютера, поэтому сложно представить человека, который не умел бы пользоваться этим «чудом техники». Со временем ПК начинает работать медленнее. Это означает, что он нуждается в очистке. Существует несколько способов почистить компьютер, чтобы он не тормозил, помогающих избежать покупки нового ПК.
В современном мире любая деятельность тесно связана с использованием компьютера, поэтому сложно представить человека, который не умел бы пользоваться этим «чудом техники». Со временем ПК начинает работать медленнее. Это означает, что он нуждается в очистке. Существует несколько способов почистить компьютер, чтобы он не тормозил, помогающих избежать покупки нового ПК.
Причины медленной работы компьютера
На самом деле, в том, что со временем компьютер начинает работать гораздо хуже, нет ничего удивительного, ведь в системе появляется множество лишних программ и файлов, скачиваемых с интернета или со съёмных носителей. Многие люди, столкнувшись с проблемой торможения компьютера, едва ли не ставят на нём крест, ведь загрязнённый ПК — плохой помощник и в рабочих вопросах, и в плане времяпрепровождения досуга, например, за видеоиграми.

Таким образом, становится практически невозможно выполнить на компьютере какую-либо задачу и бедняга так и простаивает на письменном столе, продолжая пылиться и загрязняться. Отсюда следует дальнейшая дестабилизация техники, ведь бытовые загрязнения действуют на неё так же болезненно, как мусор внутри системы. Чтобы избежать этого, в первую очередь важно регулярно проводить чистку системного блока в домашних условиях, хорошо протирая его от пыли как внутри, так и снаружи.
Если же это правило соблюдается, но компьютер всё равно работает с задержками, следует заняться чисткой самой системы. Сделать это можно сразу несколькими способами, которые стоит рассмотреть подробнее.
Самостоятельная очистка
Зачастую для того, чтобы почистить компьютер от ненужных программ и тем самым улучшить производительность процессора и его быстродействие, используется специальный софт. Такие приложения не требуют вмешательства владельца ПК и решают все вопросы самостоятельно, удаляя всё ненужное и отнимающее много оперативной памяти. Однако без необходимых знаний можно ошибиться не только при введении алгоритма для работы программы, но и при её скачивании, ведь нередко под видом программ-помощников скрываются вредоносные файлы, способные нанести ПК ещё больший вред.
Кроме того, чистильщики компьютера могут отправить в корзину какие-либо важные и нужные личные документы, если посчитают это необходимым. Также владелец ПК должен понимать, что не всегда получается идеально почистить компьютер какой-то программой, чтобы он не тормозил, и даже после этого могут наблюдаться проблемы с производительностью.
Удаление ненужных программ
Чтобы избежать возможных рисков, можно попробовать провести очистку системы самостоятельно, строго следуя приведённым инструкциям. В первую очередь стоит освободиться от ненужных программ и игр, которые крайне редко запускаются, но занимает немало места:
- Зайти в меню «Пуск».
- Перейти в «Панель управления».
- Выбрать раздел «Установка и удаление программ».
- Выбрать сортировку по дате последнего запуска (так можно будет сразу увидеть, когда в последний раз запускалась программа).
- Определить программы, в которых нет необходимости, и удалить их с компьютера, выбрав соответствующую опции в списке.
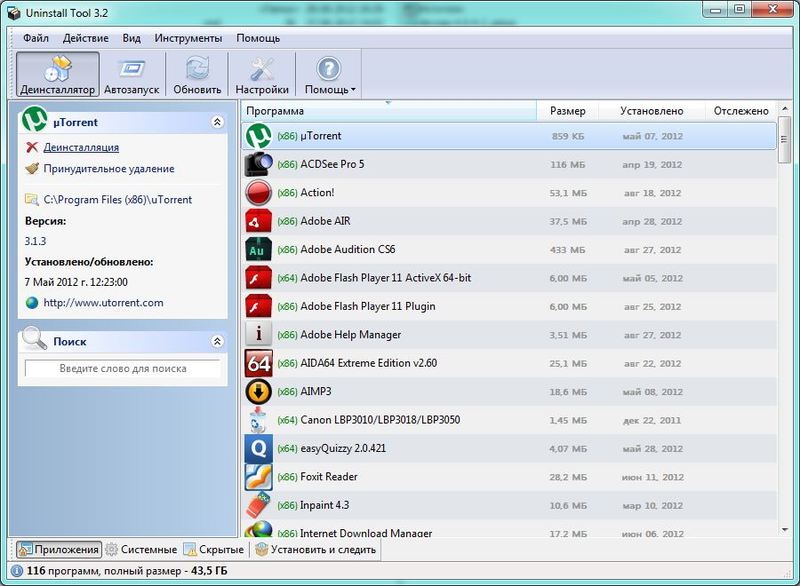
Такую очистку нужно проводить регулярно, ведь нередко бывает такое, что программы устанавливаются на компьютер в фоновом режиме и владелец ПК даже не знает об их существовании. Чаще всего это приложения, которые предлагают скачать вместе с другим софтом, при этом делая кнопку «Отказаться» настолько невидимой, что многие её просто не замечают.
Очистка диска
Иногда даже после удаления программ на компьютере могут остаться некоторые файлы и папки, которые были созданы при установке. Обычно это происходит из-за неправильно удаления, но могут быть и другие причины. Остаточные файлы хоть и не занимают много места, но сильно тормозят работу компьютера, загрязняя оперативный диск своим присутствием.
Поэтому рекомендуется регулярно проводить ручную очистку диска, которая позволяет провести анализ системы и освободить дополнительное место за счёт удаления пустых папок, временных файлов и прочего мусора. Для того чтобы запустить проверку, нужно выполнить несколько простых действий:
- Зайти в «Мой компьютер».
- Определить, какой диск нужен и нажать на него правой клавишей мыши.
- В появившемся окне найти меню «Свойства».
- Выбрать опцию «Очистка диска» и подтвердить необходимые действия.
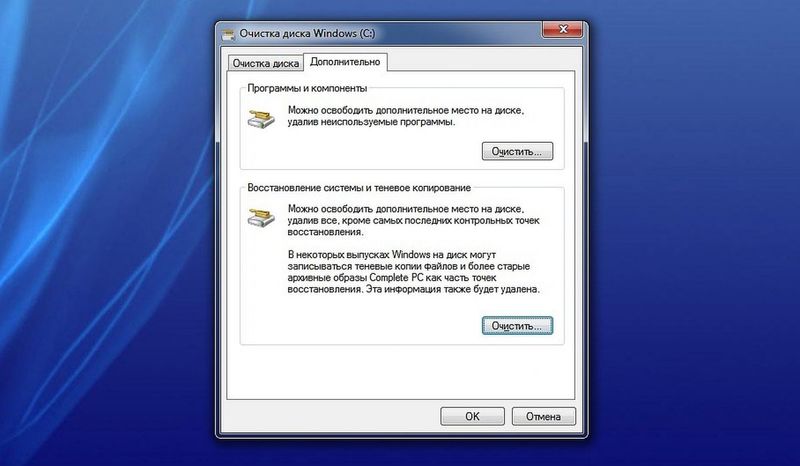
Обычно хватает 2−3 подобных манипуляций в полгода, однако при необходимости количество процедур можно участить. К примеру, можно выполнять очистку при появлении первых признаков торможения компьютера или же в конце каждого месяца.
Удаление временных файлов
Даже если автоматическая очистка диска прошла успешно, нелишним будет проверить наличие некоторых файлов вручную и при необходимости их удалить. Речь идёт об электронных документах, хранящихся в папке TEMP. Тут можно найти все временные файлы, которые когда-либо были открыты в браузере или каком-то приложении, но по факту не использовались и не используются в настоящее время. Это чем-то напоминают историю в браузере или кеш.
Чтобы быстро отыскать нужную папку среди множества других системных разделов Windows, и уж тем более не удалить ничего лишнего, стоит воспользоваться следующим способом. Сперва открыть меню «Пуск», затем ввести в поисковой строке, расположенной снизу, запрос %TEMP%. Появившийся результат и будет нужной папкой, содержимое которой можно удалить полностью. Если при попытке очистить папку начнут появляться уведомления по типу «Данные используются другим приложением», нужно нажать кнопку «Пропустить» и установить галочку «Применить ко всем файлам».
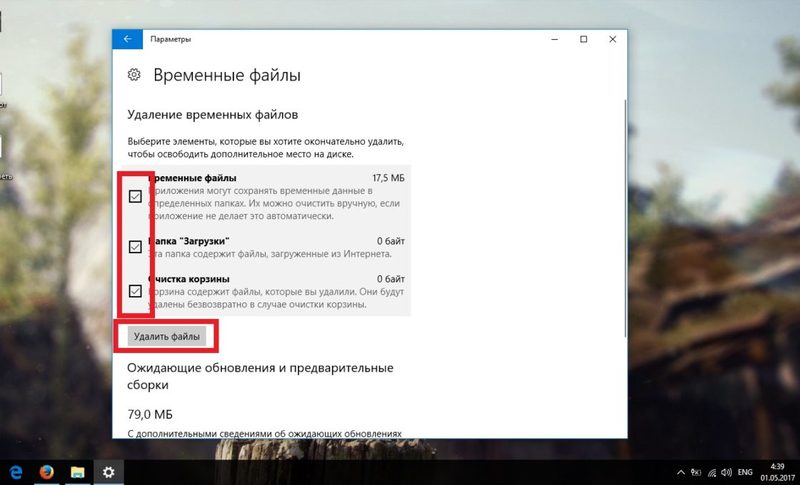
Дефрагментация физического носителя
Дефрагментация диска — ещё одна эффективная и удобная встроенная функция в системе Windows, благодаря которой можно ускорить работу компьютера. Как известно, жёсткий диск ПК делится на сектора, которые постепенно заполняются за счёт загрузки игр и программ. Часто происходит так, что файлы в секторах распределяются неравномерно и это приводит к нарушению работы компьютера и, соответственно, его торможению. Для того чтобы вылечить компьютер потребуется:
- Зайти в «Мой компьютер».
- Выбрать нужный диск.
- Нажать на него правой кнопкой мыши, чтобы попасть в меню «Свойства».
- Тут выбрать вкладку «Сервис», а затем «Дефрагментация».
После того как все эти действия будут проделаны, нужно провести анализ диска, чтобы понять, нуждается ли он в дефрагментации. Проверка происходит в автоматическом режиме, после чего пользователь получит информацию о количестве фрагментированных и нефрагментированных секторов в разделе винчестера. Когда подтвердится необходимость выполнить дефрагментацию, нужно выбрать соответствующую опцию и терпеливо ожидать, так как во время этой операции не рекомендуется запускать другие задачи на компьютере.
Устранение вирусов
Многие пользователи недооценивают тот вред, который могут нанести компьютеру вредоносные программы, в связи с чем часто пренебрегают установкой защитного ПО. Такое решение в корне неверно, ведь вирусы — это не только внезапно появившаяся навязчивая реклама в браузере, но и различные задачи и процессы, выполняемые в фоновом режиме. Обычно такие действия бывает очень сложно отследить самостоятельно, поэтому стоит прибегнуть к помощи дополнительного софта.
 В настоящее время на просторах интернета можно встретить множество подобных программ, предоставляющих свои услуги бесплатно, однако не стоит переходить по первой попавшейся ссылке. Иногда под видом таких приложений скрываются вредоносные файлы, которые не только не помогут, но и ещё сильнее навредят. Лучше всего приобрести лицензионный антивирус или же воспользоваться его пробной версией, скачанной с официального сайта.
В настоящее время на просторах интернета можно встретить множество подобных программ, предоставляющих свои услуги бесплатно, однако не стоит переходить по первой попавшейся ссылке. Иногда под видом таких приложений скрываются вредоносные файлы, которые не только не помогут, но и ещё сильнее навредят. Лучше всего приобрести лицензионный антивирус или же воспользоваться его пробной версией, скачанной с официального сайта.
Программы для очистки компьютера
Если самостоятельно почистить компьютер от ненужных файлов не получается, можно обратиться за помощью к специальным программам, которые сделают это качественно и быстро, не отнимая много времени. Как и в случае с антивирусами, эти приложения можно либо приобрести за деньги, либо воспользоваться их бесплатной версий, которая обычно предоставляется на месяц или несколько недель. В любом случае скачивать софт необходимо исключительно на официальном сайте разработчиков, чтобы избежать возможных рисков для компьютера.

CCleaner Free
Программа CCleaner Free пользуется огромной популярностью у владельцев ПК, ноутбуков и нетбуков, так как проводить очистку с её помощью можно бесплатно. Существует и платная версия приложения, однако обычно в её покупке нет необходимости, ведь стандартных функций CCleaner Free вполне хватает для того, чтобы очистить компьютер от мусора. Чтобы провести очистку нужно:
- Скачать и установить программу CCleaner Free на компьютер.
- Открыть CCleaner Free и в появившемся окошке выбрать вкладку «Очистка».
- Провести анализ.
- Выбрать необходимые для очистки файлы и папки, после чего нажать «Очистить».
Это же приложение поможет найти проблемы в реестре и оперативно их исправить. Проводить такую манипуляцию необходимо как можно чаще, ведь различные мелкие на первый взгляд проблемы очень негативно сказываются на быстродействии ПК. Чтобы навести порядок в реестре, нужно выбрать соответствующую вкладку в окне программы и нажать «Поиск проблем».
Когда все ошибки будут выявлены, программа предложит их удалить, предварительно сделав резервную копию всех файлов. Сохранять её вовсе не обязательно, но иногда она может потребоваться, например, если в приложении произойдёт сбой, или какой-либо из удалённых файлов понадобится для работы, хотя такое бывает крайне редко.
Другие приложения
CCleaner — не единственный софт, специализирующийся на очистке компьютера, однако именно он является самым эффективным и востребованным. В случае если это приложение по каким-либо причинам не удаётся установить на ПК, можно прибегнуть к помощи его аналогов:
- RegCleaner.
- Norton WinDoctor.
- Advanced SystemCare Free.
- Glary Utilities.
- Ускоритель Компьютера.
- Wise Care 365.
При помощи этих же программ можно почистить ноутбук, чтобы он не тормозил, или же провести самостоятельную очистку по всем рекомендациям. Обычно все эти действия заставляют компьютер работать как новенький, главное, строго соблюдать инструкции и не удалять системные файлы, даже если они кажутся ненужными.
Originally posted 2018-05-29 11:02:03.
Внимание, только СЕГОДНЯ!